So, you’re the proud owner of a shiny new Fitbit Charge (or similar Fitbit device). Congratulations! You can now begin your journey towards ultimate fitness and all the tracking that goes along with it. Before you can don your Fitbit and start monitoring your runs, biking sessions or otherwise you’ll need to get everything all set up.
Setting up a Fitbit device is certainly not difficult, but it will take a bit of finagling depending on what mobile device you want to pair with. To help out, we decided to offer a comprehensive guide to setting up your new fitness tracker. Let’s get started.
Unboxing Your Fitbit Charge
In the box you’ll find your Fitbit tracker (Charge, Flex or relevant model), the charging cable and the wireless dongle. You’ll also find the necessary documentation which probably describes a lot of the same stuff we’re going to cover in the following paragraphs.
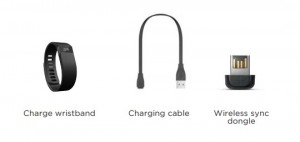 Once all the necessary software has been installed — and provided the dongle is in place — your Fitbit will automatically synchronize wirelessly with your computer. Of course, this also means the tracker must have new data to upload, your computer is powered on and connected to the internet, and your Charge is powered on and remains within 15-20 feet of your computer. Before any kind of synchronizing can happen, however you need to get everything installed.
Once all the necessary software has been installed — and provided the dongle is in place — your Fitbit will automatically synchronize wirelessly with your computer. Of course, this also means the tracker must have new data to upload, your computer is powered on and connected to the internet, and your Charge is powered on and remains within 15-20 feet of your computer. Before any kind of synchronizing can happen, however you need to get everything installed.
Setting Up Your Fitbit Charge
The first thing you’ll want to do is setup and pair your Fitbit with your mobile device. According to Fitbit, more than 120 devices that include Bluetooth 4.0 functionality work with their trackers. If you want to see a full list of compatible devices you can do so here.
 Keep in mind, even if your device is not supported you can still install the Fitbit app and view tracked data. You just won’t be able to synch up and transfer data using your phone. You’ll have to wait until you’re in range of your computer to synch new data.
Keep in mind, even if your device is not supported you can still install the Fitbit app and view tracked data. You just won’t be able to synch up and transfer data using your phone. You’ll have to wait until you’re in range of your computer to synch new data.
For the most part, you’ll be using one of the three main Fitbit apps: Fitbit for iOS, Fitbit for Android, or Fitbit for Windows Phone.
After pairing up your device with your mobile phone, you can move on to your computer. Plug your dongle into an available USB port and then navigate to the Fitbit Setup page. Download and install the necessary software by following the instructions and prompts. It will walk you through the entire installation and setup process, after which you’ll be able to connect your Fitbit to your computer wirelessly.
What Can the Fitbit Charge Track?
 The Fitbit Charge can track a whole slew of information, including:
The Fitbit Charge can track a whole slew of information, including:
- Steps taken
- Distance traveled
- Floors climbed
- Calories burned
- Active time (minutes)
- Total hours slept
- Quality of sleep
Most of the tracking functions you need to activate before starting an activity, however sleep tracking is done automatically. The Fitbit Charge will use a combination of your activity and heart-rate to determine when you’re resting.
You can define specific goals to track through the Fitbit.com dashboard and the mobile app. The Charge will automatically track your progress and alert you each time you progress closer to said goal, and when you complete it. If you’re wondering what kind of goals you can set for yourself, you can define limits for total steps taken, calories burned, floors climbed and more.
How to Get the Most Out of Your Fitbit Charge
Now that you know how to setup the Fitbit, it’s time for you to actually use the thing. Figuring out how to do that is best left up to you. After all, it’s the ideal way to learn how to use new gadgets and devices. Dive right in!
That said, we’re going to reveal some tips that will help you get the most out of your new Fitbit Charge.
Improve Accuracy
To improve the accuracy of your device there are two separate things you can do.
The first is to tell it which hand you’re wearing it on: dominant or not. The reason for this is that you will be using your dominant hand more often, and so if you’re wearing the device on that wrist it will be moving more often. This allows the software to calibrate itself in order to account for the extra movement.
The second thing you should always do is input your exact stride length. The Charge will automatically guess this information based on a combination of your height and weight, but in reality your stride might be longer or shorter. To easily calculate your stride, do the following: go to a place where you can measure exact distance such as a running track, and then count your steps as you walk the full distance. Afterwards, divide the total distance you walked by the number of steps and this will give you your stride length.
Conserve Battery
While the constant sync functionality is excellent, it’s more likely that you won’t need to leave it running all day long. Even worse, it wears down the battery of your device essentially killing your battery life. This feature can be easily turned off by tapping the “Charge” tab at the top of the mobile app’s homescreen and toggling the “All-Day Sync” option to off.
With the app you can change the order of the various Fitbit homescreens, and even customize what shows up on the OLED display. For instance, if you want to disable the clock — or the counter for steps, distance calories and floors — you can do just that.
The most important feature, however is the option to swap your favorite stat to the front screen. If you’re most interested in calories burned you can move that over to the main screen so it’s always visible. Of course, any of the enabled counters are accessible with the tap of a button but that’s not quite as convenient now is it?
Enable Call Notifications
The Fitbit Charge can display call notifications from a connected device. Just make sure your Fitbit and smartphone are paired up, and then enable the call notifications option in the Fitbit app settings. Follow the onscreen instructions and it will walk you through the entire process.
When enabled, an incoming call will vibrate the device a single time before displaying the contact information of the caller onscreen. You can dismiss the notification at any time by simply pressing the physical button on the device.
Keep Track of Your Caloric Intake
The Fitbit Charge can help you keep track of everything you’re burning, but it’s also just as important to keep an eye on what you’re putting into your body. This can be done through the Fitbit app by tracking your caloric intake. Although, we recommend using MyFitnessPal as an alternative, since it has a much larger database when it comes to entering foods. Even if you don’t want to mess with MyFitnessPal, you can still do this through the native Fitbit app.
In the event of an emergency — like if your device freezes up — you can hard reset it by plugging it into the charger and then holding the physical button for ten seconds. The device will power-off and then display the Fitbit logo and a software version number once it restarts. After that, you should be all set!
Good Luck Using Your Fitbit Charge
That’s all we have to share, for now! Good luck on using your new Fitbit Charge and congratulations again for becoming a proud owner.
If you have experience with the Charge and you think we missed some tips — or instructions — feel free to leave a shout out below!



My Fitbit charge stopped working on the flight home from Europe. I don’t want to lose my accumulated data. But present it is not updating. If I follow the instructions above for a hard reset will it pick up where it left off
It should. FYI the highest altitude it is rated for is 30,000 feet.
Hi, can i replace the dongle with any bluetooth dongle(non fitbit one)???