Despite the fact that the Samsung Galaxy Gear is only compatible with a handful of Samsung branded smartphones, it was one of the most popular sellers last year in the smartwatch market. Building on that, 1.9 million smartwatches sold in 2013 and 1.2 million of them were running some version of Google’s Android OS. It looks like Android is going to claim the smartwatch market too, at least for now.
With modern smartwatches like the Galaxy Gear the device is only as powerful as its app selection allows it to be. Although the Galaxy Gear serves as a great smartwatch by delivering up notifications and more its true potential is fully unlocked by installing mobile apps. Good thing there are plenty of apps available through Samsung’s proprietary marketplace!
Since no smartwatch is created equal – manufacturers like to pave their own way – each device has a separate procedure for installing apps, and the Galaxy Gear is no exception to that rule. The main difference for Samsung devices is that you can find most of your content on the Samsung Apps Store. If you didn’t already know, the Samsung App Store is the company’s proprietary marketplace for mobile apps and content. Only Samsung branded devices have access to the Samsung App Store which comes bundled as part of the TouchWiz UI – Samsung’s custom skinned, Android-based interface.
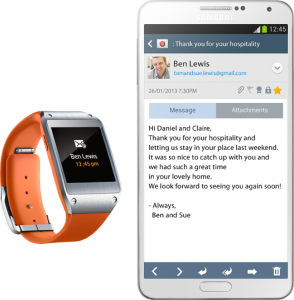 Before we begin, you’ll need to know that some of the apps for the Galaxy Gear require you to install a compatible mobile app on your device. A great example of this mechanic can be attributed to My Fitness Pal which requires an app to be installed on both your smartwatch and smartphone to sync properly. Most of the affected apps will redirect you to the Google Play store as necessary after you have installed the smartwatch app.
Before we begin, you’ll need to know that some of the apps for the Galaxy Gear require you to install a compatible mobile app on your device. A great example of this mechanic can be attributed to My Fitness Pal which requires an app to be installed on both your smartwatch and smartphone to sync properly. Most of the affected apps will redirect you to the Google Play store as necessary after you have installed the smartwatch app.
Before I purchase a new device I like to know how easy – or difficult – it is to do things like this. Of course, for those of you that already own the device, you may just want to know how to get some of these great apps onto your Gear! We’re going to walk you through the app installation process with a quick tutorial
What You Need to Begin
In order to install apps on your Galaxy Gear smartwatch you will need to have the Gear Manager application installed on your smartphone. You will also need to register for an account and sign-in, otherwise you can not access the available content.
Once you have done both of those things you can proceed to installing apps on your device.
Installing Apps on the Galaxy Gear
Believe it or not, Samsung made it fairly painless to install apps on your Galaxy Gear smartwatch. You will need to have Gear Manager installed on your smartphone – as we mentioned above – and you must have your phone and watch paired already.
 First, open Gear Manager and select ‘Samsung Apps’ from the ‘Apps and Settings’ menu. You will be presented with several different application categories. Browse through the various categories for the type of app you wish to install on your Gear, alternatively you can search for one directly if you already know the name. Once you’ve found an application you want to install on your device, select it in the list of search results. Tap the ‘Free’ or ‘Install’ button to begin downloading the necessary package and launch the installation process.
First, open Gear Manager and select ‘Samsung Apps’ from the ‘Apps and Settings’ menu. You will be presented with several different application categories. Browse through the various categories for the type of app you wish to install on your Gear, alternatively you can search for one directly if you already know the name. Once you’ve found an application you want to install on your device, select it in the list of search results. Tap the ‘Free’ or ‘Install’ button to begin downloading the necessary package and launch the installation process.
You may or may not have to authorize various permissions for the app, in which case you must select the ‘Accept and Download’ button when prompted. Obviously, be sure to read the necessary permissions before installing and make sure you agree with the requirements.
If you are not already signed-in to your Samsung Apps account you will need to do so, or create a new login in the event that you don’t have one.
Once everything is on the up and up the download should begin. When it completes and the app is installed on your device, you should see it appear in the applications menu on your Galaxy Gear.
Congratulations, you just installed a new app on your Gear smartwatch! Have fun installing any others you wish to take advantage of, because there are certainly plenty!
Uninstalling Apps from the Galaxy Gear
There may come a time after you’ve finished installing and trying loads of apps from the marketplace where you want to remove them from your smartwatch. After all, unused content is just a waste of precious space and there’s no reason to have it hanging around, right? I feel your burden, I often go crazy installing loads of apps on my devices and find myself in a bind – only later to install a heapload just to make room for more.
Luckily, Samsung made it just as easy to uninstall apps as they did to install them. Of course, you will first need the Gear Manager app installed on your device, and you will also need to be logged-in to your account.
Open the Gear Manager application – on your phone – and navigate to the ‘My Apps’ section to see the list of installed apps on your device. In the top right corner of the UI you will see a trash can icon. Tapping on this will show you which applications can be uninstalled. Obviously, you cannot remove the stock apps from the device. Regardless, all you have to do is tap on the app you wish to remove from the list and follow the prompts.
Wallah! The application will be removed from your Gear smartwatch.
Assigning a Custom App to the Double Press Function
 By default, the Samsung Galaxy Gear will launch the S Voice application when you double press the physical power button on the device. This essentially allows users to quickly install their favorite app at any time. That being said, not everyone uses the S Voice application which makes the default double tap function pretty much useless.
By default, the Samsung Galaxy Gear will launch the S Voice application when you double press the physical power button on the device. This essentially allows users to quickly install their favorite app at any time. That being said, not everyone uses the S Voice application which makes the default double tap function pretty much useless.
Luckily, Samsung added an option to change which application this function launches. That means you can change it to start any application on your device – or more specifically your most used app. If you use apps like RunKeeper, My Fitness Pal or others more often you can set them to run after a double tap instead of S Voice.
Launch the Gear Manager application on your smartphone and navigate to the ‘Settings’ menu. Select the ‘Double Press’ option in the list. You will see a scrollable list of apps installed on the watch, just select your favorite one and off you go!
Since it’s such an easy option to change you can make frequent use of it. Instead of navigating the UI constantly, you can change the double press app when you find you are using one more often than others.
Now You’re All Set
Now you know exactly how to install apps on that brand new Galaxy Gear you own – or that you’re about to own if you’re getting one soon. There are so many different apps available for the watch, we’re curious to see which ones you have installed. What are your favorite Galaxy Gear apps? Which apps do you use with the double press function? Are there any apps you would like to see on the platform?
Feel free to share!

Thanks for the post! However, my Note 4 does not find an already installed app (runkeeper) on the phone to transfer to the watch. And it does not find it on its own list of available apps (for download) through the Samsung Gear. Any idea how to install runkeeper on the watch?
Samsung Gear VR could be rather weaker than HTC vive, Oculus Rift and PlayStation VR, but when it comes to sales of the mobile-powered headset, it’s well ahead in the race. Latest reports suggest that the South Korean company is looking to provide a big boost to the next installment, Gear VR 2.